Filmpjes aan elkaar plakken is vaak eenvoudig
Je doet dit meestal na eerst verschillende losse video's geïmporteerd te hebben in je app of softwareprogramma voor videobewerking. Die losse video's kan je vervolgens op een tijdlijn (de opbouw van je uiteindelijke eindvideo) achter elkaar zetten. Er zijn meerdere middelen beschikbaar om losse filmpjes aan elkaar te plakken, bijvoorbeeld met overgangen of met gemeenschappelijke thema's. Vaak wijzen deze middelen zichzelf uit als je eenmaal aan het proberen bent.
Kies je voor een videobewerkingsapp?
Beide middelen hebben zo hun specifieke voordelen en nadelen. Wat is voordelig aan een app voor videobewerking?
1. Je hebt de mechanismen vaak na enkele minuten al onder de knie
2. Je leert al doende
3. Je bewerkt je video's en foto's rechtstreeks vanaf je smartphone: dit kan altijd en bijna overal
4. Je bent vaak binnen enkele minuten klaar
5. Delen via sociale media is heel eenvoudig
6. Je hebt vaak toegang tot rechtenvrije muziek om onder je video te zetten

Of kies je voor videobewerkingssoftware?
Wat zijn dan de voordelen van software voor videobewerking, in vergelijking met apps?
1. Computersoftware heeft maak meer én professionelere bewerkingsopties
2. Computerschermen zijn overzichtelijker dan schermen van smartphones
3. Software leidt in het algemeen tot hogere kwaliteit video's
Pro Motion Film heeft een e-book geschreven waarin we precies uitleggen hoe je stap voor stap goede filmpjes kunt monteren aan de hand van Adobe Premiere Elements. De praktische tips en oefeningen zijn ook toepasbaar voor andere videobewerkingssoftware. Download het e-book en wordt beter en sneller in het bewerken van filmpjes!
Clips groeperen met Adobe Premiere Rush
Adobe Premiere Rush is toegankelijk op Mac, Windows, Android en iOS: via een hele hoop apparaten dus. In de tijdlijn van zowel Professionele als Snelle weergave kan je losse clips samenvoegen, of te wel groeperen, zodat je ze ook gezamenlijk kunt kopiëren, verplaatsen of verwijderen.
Met behulp van de optie Clip > Groeperen kan je clips heel gemakkelijk samenvoegen. Je kunt er vervolgens altijd weer voor kiezen clips te de-groeperen met behulp van de optie Clip > Degroeperen. Video- en audiotracks kan je ook weer koppelen. Gekoppelde clips worden onderstreept en gekenmerkt met een V (Video) of A (Audio).
Het synchroniseren van gekoppelde clips via Premiere Rush
Video en audio worden afzonderlijk weergegeven, maar wel automatisch gekoppeld, waardoor ze altijd synchroon blijven indien je ze verplaatst op bijsnijdt.
Op deze manier wordt je het aan elkaar plakken van filmpjes een stuk makkelijker gemaakt. Met behulp van voorkeursinstellingen kan je bovendien de juiste instellingen kiezen die voor jou het prettigst werken.
Videofragmenten veranderen in KineMaster
Het programma KineMaster is beschikbaar voor Android en voor iPhone (vanaf iOS 12.4). Vooral bedrijven en influencers op sociale media kunnen er erg goed mee uit de voeten. Je voegt foto's en video toe door ze te selecteren voor het videoproject. Ze worden vervolgens automatisch op de tijdlijn geplaatst door het programma. Via het vuilnisbakicoon kan je heel eenvoudig clips op de tijdlijn verwijderen.
Je kunt swipen om de video op een ander punt af te spelen. Je verandert de positie van een foto of videoclip door erop te klikken, vast te houden en hem te verslepen naar een ander punt op de tijdlijn. Dit kost gelukkig vrij weinig moeite.
Video's samenvoegen in Movavi Clips
Movavi Clips is speciaal gemaakt voor gebruikers van Android. Je kunt video's samenvoegen in het programma aan de hand van een installatiebestand. Volg de instructies en je kunt na een paar minuten beginnen. Kies voor Nieuw project en dan op Bestanden toevoegen. De clips die je selecteert, worden automatisch op de tijdlijn onderaan het venster weergegeven. Je kunt een video ook vanuit de map naar de tijdbalk verplaatsen. Door losse video's te slepen, kan je ze vervolgens verplaatsen op de tijdlijn om de volgorde van de clips aan te passen.
Video's samenvoegen in Quik
Een andere zeer populaire videobewerkingsapp is Quik.
Ook dit programma is erg simpel te gebruiken. Druk onderaan op het beeld op het '+' teken. Je begint nu een nieuw project. Selecteer de losse fragmenten die je onderdeel wilt laten worden van je montage. Je kunt de volgorde instellen. Deze kan je natuurlijk later nog eenvoudig aanpassen. Er wordt automatisch een film aangemaakt. Je komt nu terecht in de werkomgeving, waar je de finishing touch kunt leveren.
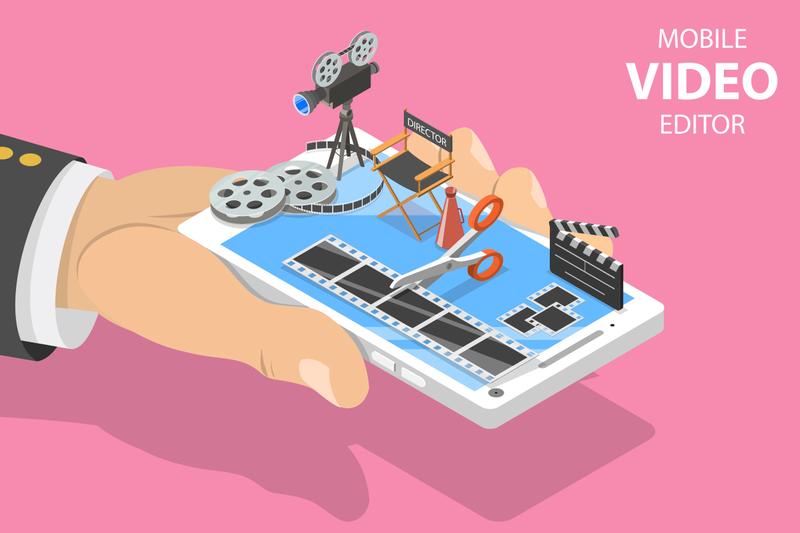
Filmpjes samenvoegen in iMovie
Wil je jouw filmpjes editen op je computer en werk je op een Mac? Dan is iMovie een goede keuze. Dit programma vind je standaard op je computer.
Je kunt in iMovie beeldmateriaal als foto's en video's toevoegen. Materiaal uit de iCloud Drive is ook mogelijk. Voeg meerdere clips aan de tijdlijn toe. Tussen twee video's zal een klein icoontje zichtbaar worden, waarmee je de overgang van het ene shot naar het andere kunt bepalen. Met behulp van andere montageknoppen kan je bovendien dupliceren, splitsen of verwijderen.
Video's samenvoegen in OpenShot
OpenShot is het voor de hand liggende alternatief voor het niet langer ondersteunde Movie Maker van Windows. OpenShot is werkzaam op Windows, iOS (hoger dan 10.9) en Linux. Om video's aan elkaar te plakken, hoef je ze alleen maar achter elkaar te zetten. Ze hoeven niet eens op hetzelfde spoor in de tijdlijn te staan, zolang je de rode lijn maar in acht neemt. Je kunt met behulp van effecten en overgangen de losse video's op soepele wijze in elkaar over laten lopen.
Davinci Resolve gebruiken
Heb je jouw perfecte videobewekingsapp of programma nog steeds niet gevonden?
Nog een ander programma dat je een kans kunt geven is Davinci Resolve. Het programma is beschikbaar op zowel Windows, Mac als Linux. Je kunt er als professional, maar ook als onervaren gebruiker prima mee uit de voeten. Bovendien gebruik je een programma met onomstreden kwaliteit: professionals uit Hollywood werken er al jaren mee. Naast videobewerking heeft Davinci Resolve één van de beste systemen voor het verwerken van audio.
Bewerken videoclips via DaVinci Resolve
Kies voor Create New Project. Voeg bestanden toe via de map Media en dan Media Storage. Sleep de bestanden die je wilt gebruiken naar de Media Pool, in de onderste helft van je beeldscherm. De video's die je wilt bewerking sleep je naar de tijdlijn met behulp van het tabblad Edit. Door meerdere clips aan de tijdlijn toe te voegen, zet je in feite filmpjes achter elkaar.
Filmpjes aan elkaar plakken met Lightworks
Hiervoor moet je bij Montage zijn. In een bewerkingsvenster kan je verschillende videoclips samenvoegen. Met behulp van dit venster kan je een nieuwe scène samenstellen. De bewerking kan je apart opslaan in een venster.
Montage houdt in feite in dat je verschillende door jou gecreëerde scenes samenvoegt in een nieuw venster. Om je montage overzichtelijk te houden, zal je clips vaak ook willen inkorten of trimmen. Dit doe je via het Trimvenster. Hiermee kan je aangeven wat het begin- en het eindpunt van de clip in je video moet zijn. Clips combineer je in een scène door ze samen te voegen op een tijdlijn. Dit gaat simpel met je muis.
Kies je voor een professioneel programma?
Voor je overschakelt op een professioneel programma is het belangrijk dat je de koude kunstjes van videobewerking onder de knie hebt. Voor professionele programma's zal je moeten betalen, maar je krijgt er veel geavanceerde opties voor terug die gratis programma's je simpelweg niet zullen kunnen bieden. Wil je professionals aan het werk zien met professionele programma's? Je kunt er natuurlijk ook voor kiezen je bedrijfsfilm te laten maken.
Adobe Premiere Pro gebruiken
Het programma Adobe Premiere Pro werkt op Windows en Mac.
Je moet wel betalen om van het programma gebruik te maken, maar voor dat geld krijg je ook kwaliteit terug. Adobe Premiere Pro wordt namelijk ook door professionals in het vakgebied gebruikt. Dit programma van Adobe is zo gemaakt dat je het naadloos kunt combineren met andere Adobe-programma's, zoals After Effects en Media Encoder.
Twijfel je nog? Geen paniek: je kunt gebruik maken van een gratis proefperiode van 7 dagen om te zien of het programma bij je past en je stoutste dromen waarmaakt.
Het groeperen en de-groeperen van clips in Adobe Premiere Pro
Kijk bij Snelle weergave of Professionele weergave. In de tijdlijn kan je clips samenvoegen (groeperen), met behulp van de knoppen Clip > Groeperen. Indien beelden gegroepeerd zijn, kan je ze als één geheel verplaatsen, verwijderen of kopiëren. Zowel het audio als de video van de clip wordt in het gegroepeerde deel geïntegreerd. Clips de-groeperen gaat ook weer heel eenvoudig via de knoppen Clip > Degroeperen. Met behulp van de toets Alt kan je één clip in de groep apart selecteren. Meerdere clips in een groep selecteer je met Shift + Alt.
Knippen in het bewegend beeld
Knippen in bewegend beeld brengt altijd een zeker risico met zich mee: knip je niet te veel weg? Wordt de overgang in beelden hierdoor onduidelijk? Toch is het maar zelden zo dat je een filmpje maakt dat je voor de volledige speeltijd kunt gebruiken. Soms duurt het enkele tellen voor de actie écht begint. Of je filmt bijvoorbeeld door, nadat de actie al is afgelopen, omdat je hoopte dat er nog meer kwam. In dergelijke gevallen kan het handig zijn het begin en/of einde van de video wat in te korten. In de meeste programma's kan dit eenvoudig op de tijdlijn. Te grote uitdaging? Dan kan je er altijd een video editor inhuren om het voor jou te doen.
Zie ook hun uitleg over het aan elkaar plakken van filmpjes
Wil je meer weten over het aan elkaar plakken van filmpjes, of het maken van een filmpje met een app, kijk dan de volgende filmpjes, via de links:
Editen zonder editing programma:
Uitbesteden aan professionals
Het kan natuurlijk ook zo zijn dat je video méér moet zijn dan een hobbyproject. Bijvoorbeeld als het voor een hele bijzondere gelegenheid bestemd is. Denk aan een bruiloft, of een marketingvideo. In dit geval is het aan te raden een professional in te schakelen. Bij Pro Motion Film hebben ze vele jaren ervaring met alle film gerelateerde zaken: filmrolletjes worden als spaghettislierten verorberd. De pupillen van de professionals zijn meer vierkant dan rond. De kosten voor het maken van een professionele (bedrijfs)video hoeven niet hoog te zijn.
Over de auteur
Creative Video Director & Video Strategist Niels de Groot is met 14 jaar ervaring en 1400+ gerealiseerde bedrijfsvideo's een ervaren specialist op het gebied van videoproductie en videomarketing. Zijn videobureau Pro Motion Film helpt mensgerichte organisaties te verbinden met hun doelgroep via strategische en authentieke videocontent.


